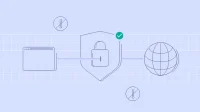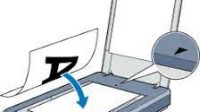Dalam berbagai situasi, baik itu presentasi kelas, pertemuan bisnis, atau acara khusus, sering kali kita perlu menampilkan layar laptop kita ke layar yang lebih besar menggunakan proyektor. Menghubungkan laptop ke proyektor mungkin terdengar rumit bagi beberapa orang, tetapi sebenarnya cukup mudah jika Anda tahu caranya.
Artikel ini akan membantu Anda memahami proses langkah demi langkah untuk menghubungkan laptop Anda ke proyektor dan melakukan duplicate layer ke proyektor
Cara Menghubungkan Laptop ke Proyektor
Berikut adalah cara menghubungkan laptop ke proyektor:
1. Siapkan Alat dan Periksa Koneksi
Pertama, Anda akan memerlukan laptop dan proyektor, tentu saja. Anda juga memerlukan kabel VGA, HDMI, atau tipe lain sesuai dengan port yang tersedia di laptop dan proyektor Anda. Beberapa proyektor modern juga mendukung konektivitas nirkabel, jadi jika kedua perangkat Anda mendukung fitur ini, Anda mungkin tidak memerlukan kabel sama sekali.
2. Hubungkan Laptop ke Proyektor
Hubungkan satu ujung kabel ke port output pada laptop Anda (biasanya ditemukan di sisi laptop) dan ujung lainnya ke port input pada proyektor. Pastikan bahwa keduanya mati sebelum Anda mulai menghubungkan kabel.
3. Nyalakan Laptop dan Proyektor
Setelah kabel terhubung dengan benar, nyalakan laptop dan proyektor Anda. Proyektor harus menampilkan layar biru atau hitam, menunggu sinyal dari laptop.
4. Setel Output Laptop
Pada laptop, Anda perlu menyetel output video. Pada Windows, ini biasanya dapat dilakukan dengan menekan tombol ‘Windows + P’ dan memilih opsi yang sesuai (‘Duplicate’ untuk menampilkan layar laptop yang sama di proyektor atau ‘Extend’ untuk menggunakan proyektor sebagai layar kedua). Pada Mac, buka ‘System Preferences’, pilih ‘Displays’, dan kemudian ‘Arrangement’. Centang kotak ‘Mirror Displays’ jika Anda ingin layar laptop Anda ditampilkan di proyektor.
5. Atur Input Proyektor
Di proyektor, Anda perlu memilih input yang benar. Biasanya ada tombol ‘Input’ atau ‘Source’ pada remote atau panel kontrol proyektor. Tekan tombol ini sampai Anda melihat layar laptop Anda muncul di proyektor.
Dengan mengikuti langkah-langkah ini, Anda seharusnya dapat dengan mudah menghubungkan laptop Anda ke proyektor. Ingatlah untuk selalu memeriksa manual pengguna jika Anda mengalami kesulitan, karena setiap model laptop dan proyektor bisa sedikit berbeda.
Cara Duplicate Layer di Proyektor
Untuk menduplikasi atau memperbanyak tampilan layar laptop ke proyektor (dikenal juga sebagai mode mirror atau duplikasi), berikut adalah langkah-langkahnya yang bisa Anda lakukan:
- Hubungkan Laptop dengan Proyektor
Pastikan Anda sudah menghubungkan laptop dengan proyektor menggunakan kabel yang tepat seperti HDMI, VGA, atau DVI tergantung pada port yang tersedia pada laptop dan proyektor Anda.
- Nyalakan Laptop dan Proyektor
Nyalakan laptop dan proyektor Anda. Proyektor biasanya akan menampilkan layar hitam atau biru sambil menunggu sinyal dari laptop.
- Buka Pengaturan Tampilan
Pada laptop Anda, buka pengaturan tampilan.
- Pada Windows, Anda bisa menekan kombinasi tombol
Windows Key + Puntuk membuka pengaturan Proyeksi. Pada opsi yang muncul, pilih “Duplikasi” atau “Duplicate” untuk memperbanyak tampilan layar laptop ke proyektor. - Pada Mac, buka
System Preferences > Displays > Arrangement, kemudian centang kotak “Mirror Displays”. Ini akan membuat layar laptop Anda sama persis dengan apa yang ditampilkan proyektor.
- Pada Windows, Anda bisa menekan kombinasi tombol
- Atur Input Proyektor
Pada proyektor, Anda harus memastikan bahwa input yang dipilih sesuai dengan port yang digunakan untuk menghubungkan laptop. Biasanya, tombol ‘Input’ atau ‘Source’ tersedia pada remote control atau panel kontrol proyektor. Tekan tombol ini sampai Anda melihat layar laptop Anda muncul di proyektor.
Setelah melakukan langkah-langkah di atas, layar laptop Anda seharusnya sudah bisa terduplikasi atau tampil sama persis di proyektor. Perlu diperhatikan bahwa tergantung pada merk dan model laptop serta proyektor, proses dan terminologi bisa sedikit berbeda. Selalu rujuk ke manual pengguna jika Anda mengalami kesulitan.