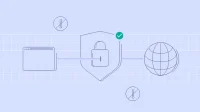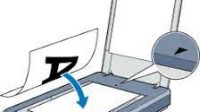Teknologi proyeksi telah menjadi bagian penting dari berbagai aspek kehidupan kita, terutama dalam bidang pendidikan dan bisnis. Baik itu untuk presentasi kelas, pertemuan bisnis, atau acara-acara lainnya, proyektor memungkinkan kita untuk membagikan informasi visual dan audio dengan mudah kepada audiens yang lebih besar.
Menghubungkan laptop ke proyektor biasanya merupakan tugas yang sederhana. Namun, beberapa pengguna mungkin menemui tantangan dalam menavigasi pengaturan proyeksi, khususnya ketika mencoba menduplikasi atau ‘freeze’ layar mereka. Artikel ini bertujuan untuk memberikan panduan langkah-demi-langkah tentang cara melakukan kedua tugas ini pada sistem operasi Windows dan MacOS.
Cara Freeze Proyektor
Freeze adalah fitur yang memungkinkan pengguna untuk “membekukan” tampilan proyektor pada gambar tertentu, sementara memungkinkan pengguna untuk melakukan tugas lain pada komputer atau sumber sinyal tanpa mengganggu tampilan yang ada di proyektor. Fitur ini sangat berguna saat presentasi atau saat membutuhkan privasi layar untuk melihat atau mengubah dokumen tanpa menunjukkannya kepada audiens.
Berikut adalah langkah-langkah sederhana untuk melakukan freeze pada proyektor:
- Nyalakan proyektor Anda dan hubungkan dengan komputer atau perangkat yang akan Anda gunakan untuk presentasi.
- Pada remote control proyektor, cari tombol yang bertuliskan “Freeze”, “Pause”, atau simbol yang serupa. Posisi tombol ini dapat bervariasi tergantung merk dan model proyektor.
- Saat Anda ingin membekukan gambar yang ditampilkan, cukup tekan tombol tersebut. Gambar di layar proyektor akan membeku dan tetap sama, sementara Anda dapat bergerak bebas di komputer atau perangkat Anda tanpa mempengaruhi tampilan di layar proyektor.
- Untuk membatalkan freeze dan melanjutkan presentasi, cukup tekan tombol “Freeze” atau “Pause” lagi. Tampilan proyektor akan kembali sinkron dengan perangkat Anda.
Perlu diingat, tidak semua proyektor dilengkapi dengan fitur freeze. Pastikan untuk memeriksa manual penggunaan proyektor Anda atau situs web produsen untuk mengetahui apakah proyektor Anda memiliki fitur ini atau tidak.
Cara Freeze Proyektor dari OS Windows
Beberapa proyektor dan OS seperti Windows memungkinkan Anda untuk membekukan layar, tapi ini sebenarnya bergantung pada perangkat keras dan perangkat lunak proyektor itu sendiri, bukan OS Windows. Fitur ini biasanya dapat ditemukan di remote control proyektor, tidak secara langsung melalui OS Windows. Namun, Anda dapat melakukan sesuatu yang serupa dengan menggunakan fitur presentasi bawaan Windows.
Berikut adalah cara melakukannya:
- Tekan tombol Windows + P pada keyboard Anda. Ini akan membuka menu proyeksi.
- Dalam menu ini, pilih “Duplicate” untuk menampilkan layar yang sama antara proyektor dan komputer Anda.
- Sekarang, apa yang Anda lihat di layar komputer Anda juga akan ditampilkan di proyektor. Jika Anda ingin “membekukan” gambar yang ditampilkan di proyektor, Anda bisa membuka program lain atau men-switch ke desktop lain menggunakan fitur Virtual Desktops (Windows Key + Tab, kemudian pilih New Desktop) sementara layar yang ditampilkan di proyektor tetap sama.
- Setelah Anda selesai, Anda bisa menutup desktop virtual atau program tersebut, dan kembali ke layar asli yang ingin Anda tampilkan di proyektor.
Ini bukan solusi sebenarnya untuk “membekukan” tampilan proyektor, tapi ini adalah alternatif jika proyektor Anda tidak memiliki fitur freeze.
Cara Freeze Proyektor dari MacOS
Proses “freezing” atau membekukan layar pada proyektor dari komputer Mac mirip dengan Windows, namun ini juga sangat tergantung pada model proyektor dan fitur yang tersedia pada remote controlnya. Perlu diperhatikan bahwa Mac sendiri tidak memiliki fitur bawaan untuk “membekukan” layar yang diproyeksikan, tetapi berikut adalah alternatif yang bisa Anda coba:
- Hubungkan Mac Anda ke proyektor dan pastikan gambar telah diproyeksikan dengan benar.
- Pada Mac, tekan tombol “F3” pada keyboard Anda atau geser empat jari ke atas pada trackpad. Ini akan membuka fungsi “Mission Control” yang menampilkan semua jendela dan desktop yang terbuka.
- Di bagian atas layar, Anda akan melihat “+” di sebelah kanan. Klik pada ini untuk membuat desktop baru.
- Setelah desktop baru dibuat, Anda bisa beralih ke desktop ini dan melakukan apa pun yang Anda perlu lakukan di Mac Anda, sementara layar yang diproyeksikan tetap membekukan gambar yang terakhir.
- Ketika Anda selesai, Anda bisa kembali ke desktop asli Anda dan melanjutkan proyeksi.
Ingat, solusi ini bukanlah cara untuk secara teknis ‘membekukan’ gambar pada proyektor, tetapi alternatif yang memungkinkan Anda untuk melakukan hal lain di Mac Anda tanpa mengubah apa yang ditampilkan proyektor.
Bagaimana Cara Duplikat Layar Laptop ke Proyektor?
Berikut adalah langkah-langkah umum untuk menduplikasi layar laptop Anda ke proyektor. Sebelum memulai, pastikan bahwa laptop dan proyektor Anda sudah dihubungkan dengan kabel yang tepat, seperti HDMI, VGA, atau lainnya.
Untuk Windows:
- Tekan tombol
Windows+Ppada keyboard Anda. Ini akan membuka menu proyeksi layar. - Pilih “Duplikat” dari opsi yang tersedia. Ini akan membuat layar laptop Anda dan proyektor menampilkan konten yang sama.
- Jika perlu, Anda mungkin perlu menyesuaikan resolusi layar untuk menyesuaikan gambar dengan layar proyektor. Anda bisa melakukan ini melalui Pengaturan > Sistem > Tampilan.
Untuk MacOS:
- Klik ikon Apple di pojok kiri atas layar dan pilih “System Preferences”.
- Klik “Displays”.
- Pada tab “Display”, klik “Detect Displays” jika proyektor tidak secara otomatis dikenali oleh Mac.
- Pilih tab “Arrangement”.
- Centang kotak “Mirror Displays”.
Setelah melakukan langkah-langkah ini, layar laptop Anda seharusnya sekarang menduplikasi konten ke proyektor. Harap dicatat bahwa langkah-langkah ini bisa sedikit berbeda tergantung pada versi sistem operasi Anda.
Dengan pengetahuan yang tepat dan sedikit latihan, setiap pengguna dapat memanfaatkan kemampuan laptop dan proyektor mereka sepenuhnya, baik untuk memduplikasi layar atau mem-freeze layar proyeksi. Meskipun setiap perangkat mungkin memiliki perbedaan kecil dalam pengaturannya, prinsip dasar yang ditunjukkan dalam artikel ini semoga bisa bermanfaat.