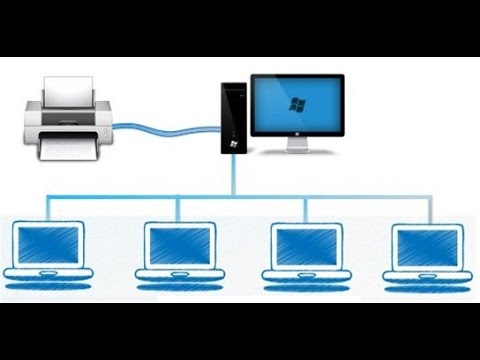Dalam era digital ini, efisiensi dan produktivitas kerja menjadi faktor penting dalam mencapai kesuksesan. Salah satu cara untuk meningkatkan efisiensi adalah dengan memanfaatkan teknologi yang ada, salah satunya adalah sharing printer di lingkungan kerja atau di rumah. Dengan sharing printer, Anda tidak perlu membeli printer untuk setiap komputer.
Cukup dengan satu printer, semua komputer dalam satu jaringan bisa mencetak dokumen atau gambar dengan mudah. Terlebih lagi, dengan sistem operasi Windows 11 yang kini banyak digunakan, sharing printer menjadi semakin mudah dan praktis. Artikel ini akan memberikan panduan tentang cara sharing printer di Windows 11.
Persiapan Sebelum Sharing Printer di Windows 11
Sebelum memulai proses sharing printer, ada beberapa persiapan penting yang perlu Anda lakukan untuk memastikan proses berjalan lancar dan efisien.
1. Pemasangan dan Konfigurasi Printer
Langkah pertama adalah memastikan bahwa printer yang ingin Anda bagikan sudah terpasang dan dikonfigurasi dengan benar pada komputer yang akan menjadi host. Cek apakah printer tersebut dapat mencetak dengan baik
Jika printer belum dipasang, Anda perlu menginstalnya terlebih dahulu, yang biasanya melibatkan instalasi driver printer dan mengikuti petunjuk instalasi yang disertakan dengan printer. Jika printer sudah dipasang tetapi mengalami masalah, Anda mungkin perlu melakukan pemecahan masalah untuk memastikan bahwa printer berfungsi dengan baik sebelum melanjutkan.
2. Koneksi Jaringan
Selain printer yang berfungsi dengan baik, penting juga untuk memastikan bahwa semua perangkat yang akan sharing printer terhubung ke jaringan yang sama. Baik printer dan komputer yang akan membagikan printer serta komputer yang akan mengakses printer harus berada dalam jaringan yang sama, baik melalui Wi-Fi atau koneksi kabel Ethernet.
Jika perangkat berada pada jaringan yang berbeda, mereka tidak akan bisa saling berkomunikasi dan sharing printer tidak bisa dilakukan.
3. Pengaturan Keamanan
Anda juga perlu mempertimbangkan pengaturan keamanan jaringan Anda sebelum sharing printer. Pastikan jaringan Anda dilindungi dengan kata sandi atau metode keamanan lainnya untuk mencegah akses tidak sah. Selain itu, pastikan bahwa printer yang Anda bagikan tidak mengandung informasi sensitif dalam antrian cetak atau memori, karena perangkat lain dalam jaringan akan dapat mengakses printer.
4. Periksa Status Printer
Terakhir, pastikan printer dalam keadaan siap (online) dan tidak sedang dalam kondisi eror, misalnya tidak ada kertas atau tinta yang habis. Kondisi printer yang tidak siap akan menghambat proses sharing printer.
Melakukan persiapan yang cermat sebelum sharing printer akan membantu memastikan bahwa proses berjalan lancar dan tanpa masalah. Setelah semua persiapan selesai, Anda dapat melanjutkan dengan proses sharing printer seperti yang dijelaskan dalam langkah-langkah selanjutnya.
Langkah-Langkah Sharing Printer di Windows 11
- Membuka Pengaturan
Pertama, klik pada tombol Start di pojok kiri bawah layar, lalu pilih opsi “Pengaturan” atau “Settings”. - Menuju ke Bagian Perangkat
Dalam jendela Pengaturan, cari dan klik pada opsi “Perangkat” atau “Devices”. - Pilih Opsi Printer & Scanner
Selanjutnya, pilih opsi “Printer & scanner”. Di sini, Anda akan melihat daftar semua printer yang terhubung ke komputer Anda. - Pilih Printer yang Akan Dibagikan
Dari daftar yang tersedia, klik pada printer yang ingin Anda bagikan. Kemudian, pilih opsi “Kelola” atau “Manage”. - Aktifkan Pengaturan Sharing Printer
Di jendela pengelolaan printer, temukan dan klik opsi “Sharing printer”. Anda mungkin perlu menggulir ke bawah untuk menemukan opsi ini. Untuk mengaktifkannya, klik pada tombol sehingga berubah ke posisi “On”. - Tentukan Nama Sharing Printer
Selanjutnya, Anda akan diminta untuk memberikan nama untuk sharing printer ini. Nama ini akan digunakan oleh komputer lain dalam jaringan untuk mengakses printer Anda. Setelah Anda menentukan nama, klik “Apply” atau “Terapkan”.
Dengan mengikuti langkah-langkah di atas, printer Anda sekarang dapat diakses dan digunakan oleh komputer lain dalam jaringan yang sama. Untuk memanfaatkan printer yang telah dibagikan, komputer lain harus menambahkan printer ini ke daftar printer mereka. Hal ini bisa dilakukan melalui opsi “Tambahkan printer atau scanner” di bagian “Printer & scanner” pada menu Pengaturan.
Perlu diingat bahwa sharing printer di jaringan bisa mempengaruhi keamanan sistem Anda, karena memungkinkan perangkat lain untuk mengakses printer Anda. Oleh karena itu, pastikan Anda hanya sharing printer di jaringan yang terpercaya dan selalu menjaga sistem dan perangkat lunak komputer Anda tetap up-to-date untuk mencegah ancaman keamanan.