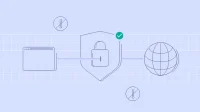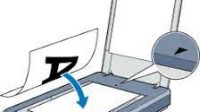Kemajuan teknologi komputer telah mengubah cara kita bekerja dan belajar. Salah satu inovasi yang telah memperluas cakupan penggunaan perangkat kita adalah kemampuan untuk menghubungkan laptop atau komputer ke monitor atau proyektor lain. Khususnya, pemilik MacBook mungkin merasa bahwa layar bawaan yang relatif kecil kadang-kadang tidak mencukupi, terutama untuk tugas yang memerlukan layar lebih besar atau presentasi di depan audiens.
Untuk itu, artikel berikut akan membahas bagaimana Anda dapat menghubungkan MacBook Anda ke monitor eksternal atau proyektor. Kami akan menjelaskan berbagai metode yang tersedia, perangkat keras yang diperlukan, dan langkah-langkah yang harus diikuti untuk mengatur segalanya. Dengan pengetahuan ini, Anda akan dapat memaksimalkan penggunaan MacBook Anda, baik untuk produktivitas kerja, belajar, atau hanya untuk bersantai dan menonton film di layar yang lebih besar. Mari kita mulai.
Cara Menyambungkan MacBook ke Proyektor
Berikut ini adalah langkah-langkah mudah untuk menyambungkan MacBook Anda ke proyektor.
Persiapan Alat dan Bahan
Sebelum mulai, ada beberapa alat dan bahan yang Anda butuhkan:
- MacBook
- Proyektor
- Kabel HDMI atau VGA
- Adaptor (jika diperlukan)
Langkah-langkah Menyambungkan MacBook ke Proyektor
Berikut adalah langkah-langkah menyambungkan macbook ke proyektor:
- Cek Konektor MacBook Anda
Periksa terlebih dahulu konektor MacBook Anda. MacBook modern biasanya menggunakan port Thunderbolt 3 (USB-C), sedangkan model yang lebih lama mungkin menggunakan port Thunderbolt atau Mini DisplayPort.
- Siapkan Kabel dan Adaptor yang Sesuai
Jika MacBook dan proyektor Anda sama-sama memiliki port HDMI, Anda hanya memerlukan kabel HDMI biasa. Jika MacBook Anda menggunakan port USB-C, Anda memerlukan adaptor USB-C ke HDMI. Jika proyektor Anda menggunakan port VGA, Anda akan memerlukan adaptor yang sesuai.
- Sambungkan Kabel ke MacBook dan Proyektor
Hubungkan satu ujung kabel ke MacBook Anda dan ujung lainnya ke proyektor. Jika Anda menggunakan adaptor, sambungkan adaptor ke MacBook Anda, lalu hubungkan kabel ke adaptor dan proyektor.
- Nyalakan Proyektor dan Pilih Sumber Masukan yang Tepat
Setelah kabel terhubung, nyalakan proyektor Anda dan pilih sumber masukan yang sesuai, misalnya HDMI atau VGA.
- Atur Pengaturan Tampilan MacBook
Buka System Preferences pada MacBook Anda, kemudian pilih Displays. Di sini, Anda bisa menyesuaikan pengaturan seperti resolusi dan orientasi tampilan.
- Pilih Mode Tampilan
Anda bisa memilih apakah Anda ingin menggunakan mode “Mirror Display” (tampilan cermin, di mana layar MacBook Anda akan ditampilkan pada proyektor) atau “Extended Display” (tampilan diperluas, di mana proyektor akan bertindak sebagai layar kedua).
Pastikan Anda selalu memeriksa manual pengguna untuk MacBook dan proyektor Anda, karena prosedur dapat berbeda tergantung pada model spesifik yang Anda gunakan.
Cara Menyambungkan MacBook ke Monitor
Menghubungkan MacBook ke monitor eksternal dapat membantu meningkatkan produktivitas dan kenyamanan Anda, terutama jika Anda terbiasa bekerja dengan layar yang lebih besar. Berikut adalah langkah-langkah umum yang dapat Anda ikuti untuk melakukannya:
Persiapan Alat dan Bahan
Sebelum mulai, ada beberapa alat dan bahan yang Anda butuhkan:
- MacBook
- Proyektor
- Kabel HDMI atau VGA
- Adaptor (jika diperlukan)
Langkah-langkah Menyambungkan MacBook ke Monitor
- Kenali Port pada MacBook Anda
MacBook modern biasanya dilengkapi dengan port Thunderbolt 3 (USB-C), sementara model lama mungkin memiliki port Thunderbolt atau Mini DisplayPort.
- Dapatkan Kabel atau Adaptor yang Tepat
Anda akan memerlukan kabel atau adaptor yang menghubungkan port MacBook Anda ke port input monitor Anda. Contohnya, jika MacBook Anda memiliki port USB-C dan monitor Anda memiliki port HDMI, Anda akan memerlukan adaptor USB-C ke HDMI.
- Hubungkan MacBook ke Monitor
Setelah memiliki kabel atau adaptor yang tepat, hubungkan satu ujungnya ke port MacBook Anda dan ujung lainnya ke port input monitor Anda.
- Atur Monitor Anda
Setelah kabel terhubung, nyalakan monitor Anda dan pilih sumber input yang sesuai, yang dalam hal ini adalah port di mana Anda menghubungkan kabel dari MacBook Anda.
- Atur Pengaturan Tampilan pada MacBook Anda
Buka menu System Preferences di MacBook Anda, lalu pilih Displays. Di sini, Anda dapat memilih untuk “Mirror Display” jika Anda ingin layar monitor menampilkan apa yang ditampilkan oleh layar MacBook Anda, atau “Extend Display” jika Anda ingin menggunakan monitor sebagai layar tambahan.
Jika Anda mengalami masalah, pastikan Anda memeriksa kembali semua koneksi kabel, memilih sumber input yang benar pada monitor Anda, dan melakukan pembaruan sistem operasi terbaru pada MacBook Anda. Sebagai alternatif, Anda mungkin perlu mencoba kabel atau adaptor yang berbeda untuk melihat apakah ada masalah dengan perangkat keras.
Ingatlah bahwa petunjuk ini mungkin tidak berlaku untuk semua model MacBook atau monitor, jadi selalu baik untuk memeriksa manual pengguna perangkat Anda untuk petunjuk khusus.